Element Tv Monitor Drivers
Find your TV type and click the link to download the Manual and Spec Sheet. TV functionality and features may vary slightly by model. Full HD Monitors. May 20, 2008 Hello, I won an Element 32' LCD TV at a company event. Model FLX3220F. I've been trying to get this thing to work as a computer monitor for a few days with no luck. It works in 720p mode at around 1200x700 res, but as you probably know that is not a very useful res for a 32' screen.
Have the latest 14.04 Ubuntu with a GeForce 7600GS video card. I have downloaded the latest Nvidia 304.125 from Nvidia 304 open source.
I have a 'Element' monitor. My display shows up as unknown.
Vse formuli trigonometrii v tablice 1. Is there a correct driver available for this monitor? I have an issue when the system first starts where the screen is split in two with 1/3 of the display on the right. I have to move the mouse all the way to the left and then the active Icons can be clicked on. I am new to Ubuntu. I have other machines and they work flawlessly.
Perhaps the video card I am using causing problems. Frankly I don't know how to get 340 or 346.
I don't see them listed. I see the xorg that doesn't work any different.
I also see propitiatory and open and was using the open. In the display I still see mirrored on and two listings, one unknow and one is Element. I even had the system black screen one time and found stuff online to use terminal to clear and reinstall to fix that.
Mp3 song download tamil movie songs. When starts the mouse won't work but is movable and visable. I have to go all the way to the left and then it like clicks (flashes) and now the Icons are click-able.
You are here: > Updating the TV firmware Updating the TV firmware If your TV is behaving oddly and you have tried all the solutions in the troubleshooting pages, you may need to update the TV firmware. Cautions • Make sure that you have tried all other solutions before you upgrade the firmware. • While the firmware is updating, do not turn off your TV. Note To update the TV firmware, you need a: • Computer with an available USB port • High-speed Internet connection • USB flash drive • On the Help menu, select System Info, then write down your model, revision, and firmware information. • On a computer, go to, then click Support & Service. Enter NS-19D220NA16 or NS-19D220MX16 in the box under Manual, Firmware, Drivers & Product Information, then click.
• Follow the instructions in the Firmware Installation Guide on the Insignia website to download the firmware update and copy it to a USB flash drive. • Plug the USB flash drive into the USB port on the side of your TV. • Press MENU. • Press or to highlight HELP, then press or ENTER.
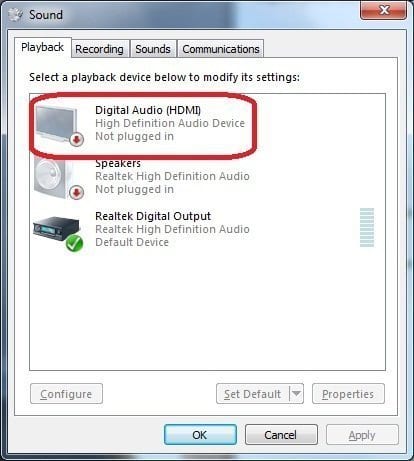
• Press or to highlight Update Firmware, then press ENTER. A message asks if you want to update the TV firmware. • Highlight OK, then press ENTER.
While your TV installs the firmware update, your TV displays a status screen. Do not turn off your TV until the update is complete.

• When the update is complete, unplug the USB flash drive, then press ENTER. Your TV turns off then on to complete the update.
• If the channel list has been deleted, you need to scan for channels. For more information, see. Note • If you see a message that says the firmware file is incorrect, make sure that you have downloaded the correct file for your model. • If you see a message that says the update failed or the TV screen is blank and the power LED is blinking red then blue, turn off your TV, turn it back on, then run the upgrade again. Tap or click images to make them larger! Insignia 19' 720p 60Hz LED TV ( NS-19D220NA16/ NS-19D220MX16).